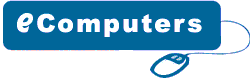|
A
display driver is software which allows other programs
to access and use a display adapter. People often use
the term "display adapter" in situations where
you are referring either to a separate video card or
integrated graphics built into your motherboard. Installing
the driver uses the same procedure whether you have
a video card or integrated graphics. You must have a
display driver installed in order for your display adapter
to do anything other than the most basic operations.
Most operating systems have a default display driver
with limited functionality which will work for most
display adapters. In order to use the more advanced
features like three dimensional graphics, a full display
driver designed for that specific display adapter must
be installed. From time to time, the manufacturers come
out with new display drivers which fix bugs and improve
performance. It's a good idea to get the latest display
drivers and install them. In most cases, you do not
get your display drivers from the company which manufactured
the display adapter. You get your display drivers from
the manufacturer of the GPU. Currently that's usually
ATI or NVIDIA. The drivers are usually available on
the GPU manufacturer's web site. If you just bought
a video card and are installing its display drivers,
it's usually best not to use the drivers which came
on the driver CD. Those drivers are almost always out
of date by the time you get the video card. You should
download the latest drivers from the GPU manufacturer's
web site.
Laptop
display drivers are a bit different than those used
by desktops. Laptop display drivers are customized by
the manufacturer of the laptop for that specific model.
You are supposed to get those display drivers only from
the manufacturer of the laptop. The problem with those
drivers is that they often are out of date. And the
truth is that the laptop manufacturers usually don't
actually customize the drivers. If you have an ATI or
NVIDIA GPU in your laptop, then you can try the Omega
drivers. They don't always work but they are usually
more recent drivers than the ones available from the
laptop makers so they are worth a try.
For
older display adapters, the latest display drivers are
not always the best. Once the GPU maker moves on to
the next generation GPU, they reduce the amount of time
they put into the drivers for their previous generation
GPU and put most of their effort into the new generation.
Generations change usually about once a year. Unfortunately,
they sometimes bring out drivers which improve things
for their newer GPU models but cause problems for their
older ones. If you have an older card and have problems
which are not fixed by the latest drivers, you can sometimes
fix the problems by rolling back to older drivers. Most
of the GPU manufacturers maintain driver archives which
allow you to try out older drivers.
Installing
display drivers is usually fairly painless, but on occasion
things go wrong. Before starting the process of updating
a display driver, it's a good idea to create a restore
point as described here. That way, if something goes
wrong you can undo the changes you just made. You should
always have administrator privileges before installing
drivers (instructions here).
Identify
Your Hardware
If
you currently have display drivers installed, then you
can determine what kind of display adapter you have
by looking in the "Display Properties" window.
Open the "Control Panel" and double-click
"Display" to bring up the "Display Properties"
window, and then select the "Settings" tab.
[Next] |