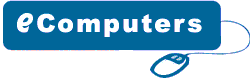|
The
"Settings" tab displays the monitor and display
adapter under "Display:". In this case, the
display adapter is a Radeon 9700 Pro.
If
you have more than one display adapter installed in
your computer, then each will appear in the "Display:"
list. If your video card has multiple outputs, then
they will also appear in this list. In this case, entry
number 1 is the primary output of the Radeon 9700 Pro
and entry number 2 is the secondary output of the same
video card. You only have to install the display driver
once for both of the outputs to show up.
If you don't have display drivers installed, then the
"Display Properties" window doesn't give you
any useful information about your display adapter. In
that case, you can run Sandra Lite.
Double-click
the icon which provides information about your buses.
In this case, it's the "PCI(e), AGP, CardBus Bus(es)
Information" icon which looks like an expansion
card.
Then
go to the top drop down box and select the slot which
holds the display adapter. In this case, it's the AGP
slot. Then, if necessary, go to the next drop down box
below and select your video card. The device information
section will give you information about that video card.
This video card is an NVIDIA GeForce 2 GTS.
If
you have integrated graphics, then you really need to
find the motherboard chipset name. Integrated video
is actually implemented in the chipset. You can use
CPU-Z to find your chipset. Just download CPU-Z, unzip
it, and then run it. Go to the "Mainboard"
tab. The "Chipset" field provides the name
of the motherboard chipset. Note that this image shows
a motherboard which does not have integrated video but
these are the correct fields to check. In this case
the chipset is an Intel i875P.
Download And Install The Display Drivers
Before
installing your new display drivers, always remember
to uninstall your previous display drivers. Check here
for uninstallation instructions. Most display drivers
currently come in the form of "unified drivers".
That means that there is a single program which contains
the drivers for a whole range of display adapters. Most
unified drivers automatically recognize the display
adapter and install the appropriate drivers. The display
adapter must be in the computer when you install the
display drivers. Generally speaking, if you try to install
the wrong display driver, it will give a "hardware
not present" error and abort the installation.
But there may be exceptions so be careful to install
the right one.
If
you are changing video cards, then first uninstall the
old display drivers before removing the old video card
from the computer. Most display drivers will not uninstall
properly unless the video card which uses those drivers
is in the computer. Then open up the computer, remove
the old video card, and insert the new one. Reboot the
computer and then install the new display drivers. It
will often work if you don't do it this way but you're
much less likely to have problems if you first uninstall
your old drivers before installing new ones. Check this
page for detailed instructions on how to install a new
video card.
[Prev] |