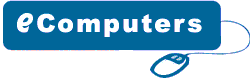| Monitor
is Blank after restarting the system.
 Check to be sure that the Monitor has power and that
the light is on.
Check to be sure that the Monitor has power and that
the light is on.
 Disconnect all devices except for the mouse, keyboard
and monitor. Reboot your computer to see if the issue
is resolved. If it is, then it is one of the devices
that you have disconnected that is causing the problem.
try connecting them one at a time and rebooting each
time until the original problem occurs. Once identified,
try reinstalling the device and updating the driver
to resolve the issue.
Disconnect all devices except for the mouse, keyboard
and monitor. Reboot your computer to see if the issue
is resolved. If it is, then it is one of the devices
that you have disconnected that is causing the problem.
try connecting them one at a time and rebooting each
time until the original problem occurs. Once identified,
try reinstalling the device and updating the driver
to resolve the issue.
 Try connecting the monitor to a different PC using the
problem monitor's power cable. If it still doesn't work,
try the known good monitors power cable.
Try connecting the monitor to a different PC using the
problem monitor's power cable. If it still doesn't work,
try the known good monitors power cable.
 Try unplugging the monitors power cable, then wait about
20 or 30 seconds and plug it back in.
Try unplugging the monitors power cable, then wait about
20 or 30 seconds and plug it back in.
 If none of the above troubleshooting steps does not
solve the issue, then it is likely that the monitor
is bad.
If none of the above troubleshooting steps does not
solve the issue, then it is likely that the monitor
is bad.
--------------------------------------------------------------------------------
After
connecting the monitor ,the image looks fuzzy or bad.
 Start the system in Safe Mode by rebooting the system
and pressing the F8 key once per second while it is
rebooting. Once you see the Windows Startup menu, select
Safe Mode from the listed options. press Enter.
Start the system in Safe Mode by rebooting the system
and pressing the F8 key once per second while it is
rebooting. Once you see the Windows Startup menu, select
Safe Mode from the listed options. press Enter.
 Go to Start>> Right click My Computer>>
Properties>> Hardware tab>> Device Manager
button.
Go to Start>> Right click My Computer>>
Properties>> Hardware tab>> Device Manager
button.
 Click the plus (+) symbol next to the Monitors entry
to expand it.
Click the plus (+) symbol next to the Monitors entry
to expand it.
 Once expanded, right click on the installed monitor's)
and select Uninstall.
Once expanded, right click on the installed monitor's)
and select Uninstall.
 Exit the Device Manager and restart your system.
Exit the Device Manager and restart your system.
---------
-----------------------------------------------------------------------
The
monitor has started making strange sound.
It
is usually a glass display type monitor that will create
some unusual noise. Such noise could be:
 A high pitched tone or high pitched squealing sound:
A high pitched tone or high pitched squealing sound:
Usually, these sounds will be of such a high frequency
that they are our of the human ears range. But it is
possible for these frequencies to radiate off of internal
components making the sound audible. Most of the time,
moving or adjusting the height of the monitor cures
this problem. Also, try simply turning the monitor off
and then back on. If the sound continues or worsens,
then either have a qualified technician take a look
at your monitor or replace the monitor.
 Monitor is making a clicking sound:
Monitor is making a clicking sound:
This type of noise is usually caused by the monitors
relays opening and closing. You could hear this type
of sound when the computer starts up or when you are
playing a game and a display setting is changed. This
sound is considered normal.
--------------------------------------------------------------------------------
The
display is rotated accidentally.
This
is usually caused from a game that has changed the Rotation
setting within the Graphics Controller. To change this
back:
 Go to Start>> Control Panel>> Intel Extreme
Graphics Applet>> Rotation tab.
Go to Start>> Control Panel>> Intel Extreme
Graphics Applet>> Rotation tab.
 Uncheck the Enable Rotation check box.
Uncheck the Enable Rotation check box.
 Click Apply, then OK.
Click Apply, then OK.
 Exit Control Panel.
Exit Control Panel.
 Note: The above steps may vary depending
on the graphics card you have installed. You are looking
for the Graphics Controller properties window to change
the Rotation setting.
Note: The above steps may vary depending
on the graphics card you have installed. You are looking
for the Graphics Controller properties window to change
the Rotation setting.
An
alternate method of finding your Rotation setting is:
 Right click an empty area of your desktop.
Right click an empty area of your desktop.
 Select Properties.
Select Properties.
 Click the Settings tab.
Click the Settings tab.
 Select the Advanced button.
Select the Advanced button.
 Click the Graphics card tab.
Click the Graphics card tab.
 Select the Graphics Properties button.
Select the Graphics Properties button.
 Click the Rotation tab.
Click the Rotation tab.
 Uncheck the Enable Rotation checkbox.
Uncheck the Enable Rotation checkbox.
 Select Apply and exit all windows.
Select Apply and exit all windows.
|