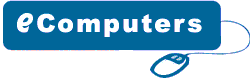|
Frequently
Asked Question
How
to Connect Two Computers
In
this article you will learn that how to connect two
computers with each other. By connecting the computers
with each other you can share data and resource of each
computer. All you need is to configure the LAN cards
of the computer, straight over cable and RJ45 connectors
(if you are using hub/switch) and hub or switch. There
are two common methods that are used to connect the
computers with each other.
In
this article you will learn that how to make cross over,
straight over cables and configure the LAN card.
1.
Cross Over Cable
With
the cross over cable you can directly connect two computers
with each other without using hub or switch. You need
to put the each end of the RJ45 connector into the LAN
card of each PC.
2.
Hub/Switch
Hub
or switch is used if you want to connect more than two
computers with each other. You need to insert one end
of the UTP/STP cable into the LAN card of your and one
end into the Hub/Switch.
LAN
Card Configurations
After
you have made the cables according to your requirements,
the next step is to install and configure the LAN card
in your computer.
In
Windows XP Professional, go to the Control Panel >
Double click Network Connections > Right click local
area connection > Click Properties. In Local area
connection box click the general tab and click TCP/IP.
After selecting the TCP/IP click Properties and select
this radio button “Use the following IP address”.
In the IP address box put IP address of any class i.e.
100.1.1.1 and in the subnet mask put 255.0.0.0. If you
don’t have Gateway or DNS server in your network
then leave the respective entries blank. After this
select the following check boxes.
1. Show Icon in the notification area when connected.
2. Notify me when this connection has limited or not
connectivity.
Click
ok.
As
you select the above boxes a pair of the blinking monitors
will appear at the right side of the taskbar. From these
blinking monitors you can monitor the network activity.
Repeat
all the LAN card configurations steps in every computer
in your network.
Note:
In each computer you need to change the IP address like
the following.
Computer
A 100.1.1.1
Comuter B 100.1.1.2
Computer C 100.1.1.3
Subnet
mask will remain the same for all the computers that
are using the same class IP address.
Computer
name and Workgroup Name
After
successfully configuring the LAN card and applying the
unique IP address to every computer the next step is
to use the unique name of the computer and common workgroup
name. You can set the computer name and workgroup name
by the following steps.
Right
click My Computer > Click Properties > Click Computer
name and then press Change button.
Here
you need to apply the unique name of the computer i.e.
PC-1, PC-2, PC-3 etc and the same workgroup name for
all the computers in your network.
Repeat
the above steps for all the computers in your network.
Those
who want to connect two computers by their own. Not
much technical knowledge is required for PC connectivity.
By following the above steps you can successfully connect
two PCs and share data and resources like printer, hard
disk, CD/DVD ROM and scanner etc with each other. All
you need to do is to making the cables correctly, configuring
the LAN card and apply computer and workgroup name.
|